免费AWS创建并用远程桌面连接Windows系统教程
申请免费Amazon云服务器的准备资料:
- 信用卡最好是Visa或者MasterCard(有朋友反馈国内的银联信用卡也可以),注册成功之后,系统会从你的信用卡扣掉你1美元用于验证。
- 一个临时的翻墙工具(非必要)。
- 一个没有申请过AWS免费服务器的邮箱。
- 一部手机,需要接受验证码或者验证电话。
申请免费Amazon云服务器的注意事项:
- 每个月有100G宽带和30G存储限制,超出会扣费(注意开通费用相关的邮箱提醒)。
- 每个月会有750小时时长限制,但其实一个月最多744小时,所以可以忽略时长预警邮件。
- 大部分ip被谷歌学术封禁,需要不断尝试更换节点(看个人运气)。
- 一年免费到期后,可以注销服务器后,换个邮箱注册继续免费使用。(具体情况以aws最新免费政策为准)。
- 免费期是12个月,12月之内一定要终止你使用的aws服务,否则会被计费。
- instance记时是以1小时做单位的,如果你一个小时之内start/stop 5次服务器的话,你会被记5个小时。
免费申请AWS账号步骤:
注册AWS账户时遇到的问题
- 账户类型选择个人
- 名字和地址不能用中文
- 国家-中国 在第三行
- 地址填英文
- 验证码选电话验证码会有电话打给你,但是可能会有延迟或者接不到,多试几次就行。电话是从美国打来的,验证码会念的很慢,伴随各种飞机、汽车等的噪音,听完就行。
第一步:
打开网址:https://portal.aws.amazon.com/billing/signup
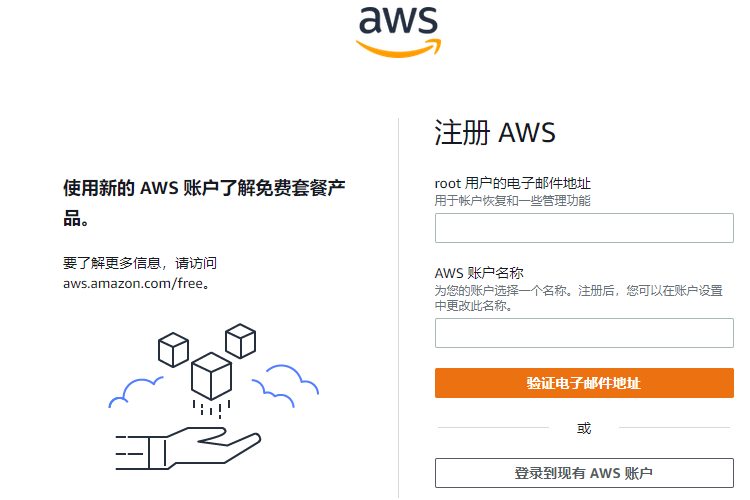
输入准备好的邮箱和一个AWS用户名,点击验证电子邮件地址。
这个时候邮箱会受到一个验证码(目前是六位数字),填入验证框内验证,然后就提示你创建密码(大于8位的大小写+数字或者特殊字符)。然后点继续。
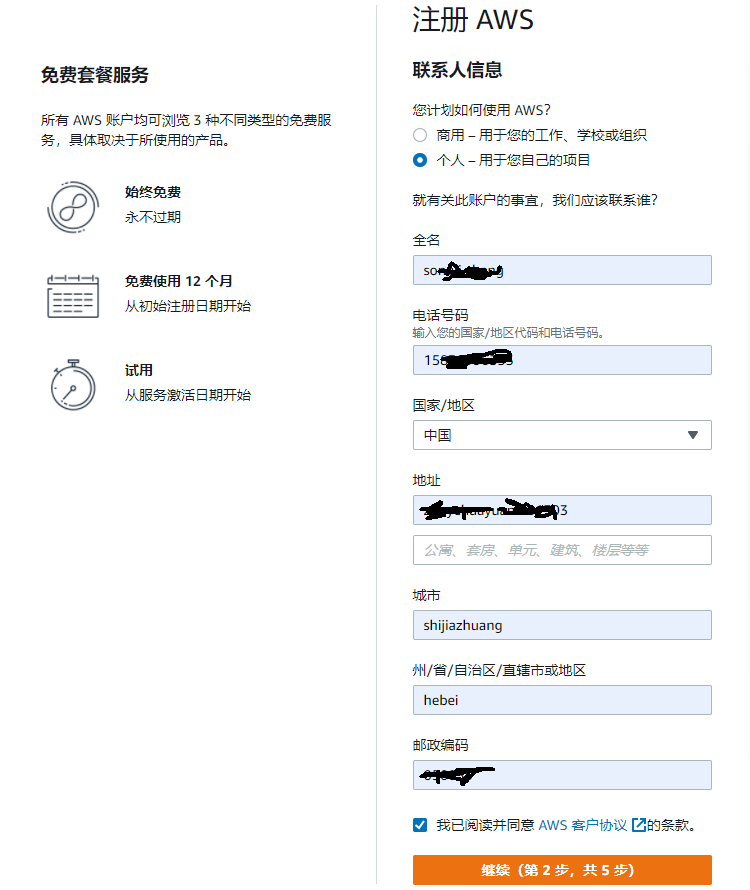
注意输入信息全部用英文字母。
然后,下一个界面让你输入信用卡信息。然后点下一步,选择短信,然后选择中国,填入手机号,接收一个验证码。
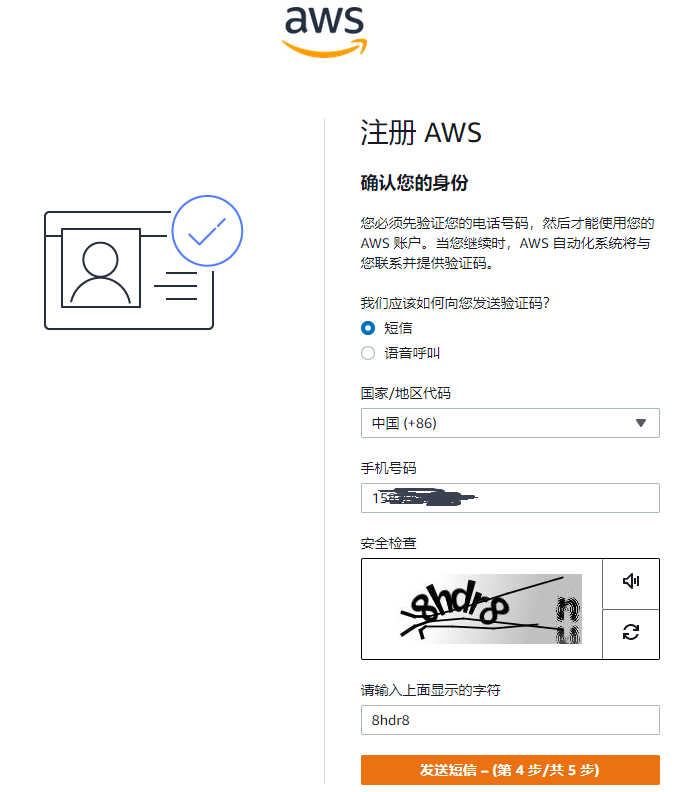
下一步选择“选择支持计划”选择“基本支持 – 免费”
然后就提示“我们将激活您的账户,这应该只需要几分钟时间。完成后您将收到一封电子邮件。”
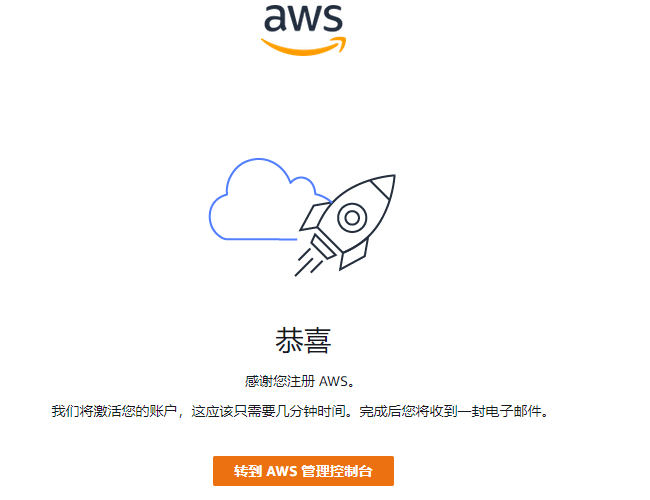
用免费AWS创建Windows系统
就几分钟过后会受到一个邮件“您的AWS账户已就绪”
点完成注册的“转到 AWS 管理控制台”,输入邮箱和密码登录。
点击左上角的“Services”然后选择“EC2”,接着点右上角“启动新实例”
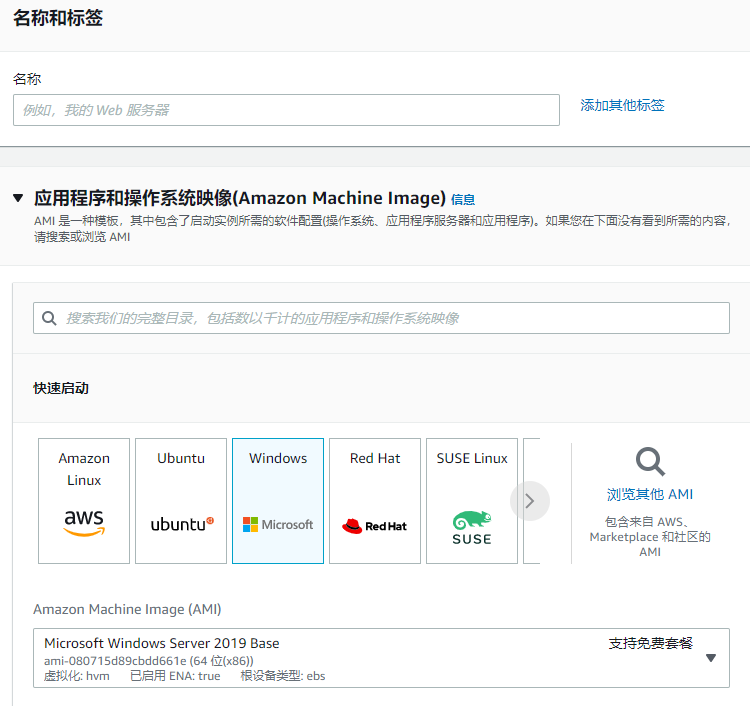
然后选择Windows系统。下边还有一个“密钥对名称”必填。现在不填写的话点启动实例会提示你填写。
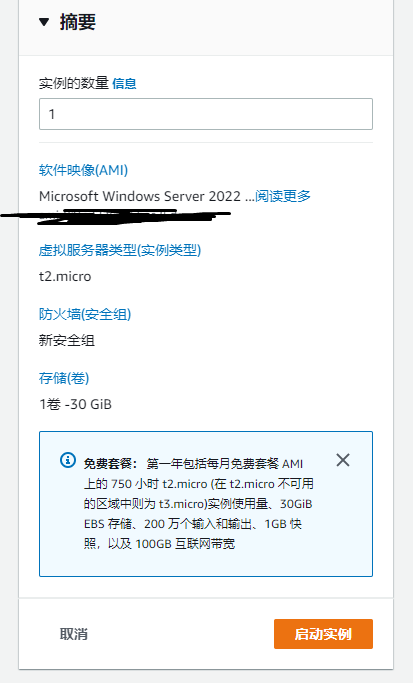
我最后选择的“Microsoft Windows Server 2022 Base”,最后点击“启动实例”,这个是会下载一个“实例名称.pem”文件,保存好。
这样,我们就很轻松的创建完毕AWS Windows系统的EC2,但是事情还没完成,我们要试试自己创建的WIN系统如何登陆的,只要我们能远程登入,基本上就使用没有问题。
如何获取AWS EC2 Windows管理员密码?
我们可以回到实例列表中,等待当前创建的实例状态为Running时候,我们需要获取管理员密码,要不我们无法登陆远程桌面。
鼠标移到当前实例上,右键后,可以看到“安全”,点击”获取Windows密码”
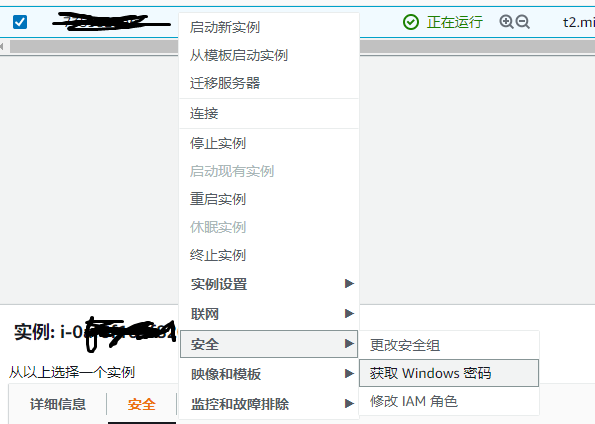
这个时候需要将上边获取到的“实例名称.pem”文件上传,点“解密密码”
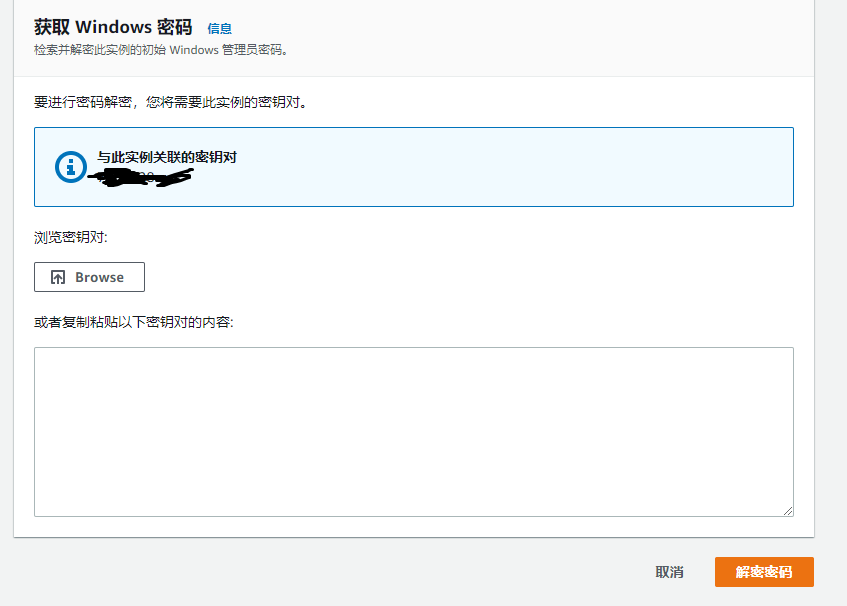
这样就能获取到windows链接远程桌面所需要的用户名和密码。格式如下:
您可以使用以下信息,通过远程桌面连接到您的 Windows 实例。
私有 IP 地址
172.xx.8.xx
用户名
Administrator
密码
skxxxmASrlxx
注意上边的私有IP是局域网IP,并不是远程登录IP地址,你的实例里边的“公有 IPv4 地址”是连接远程桌面的IP地址。
以win10系统为例,左下角搜索框输入“远程桌面”英文系统搜索“Remote Desktop Connection”就会找到系统自带的远程桌面连接APP,打开输入
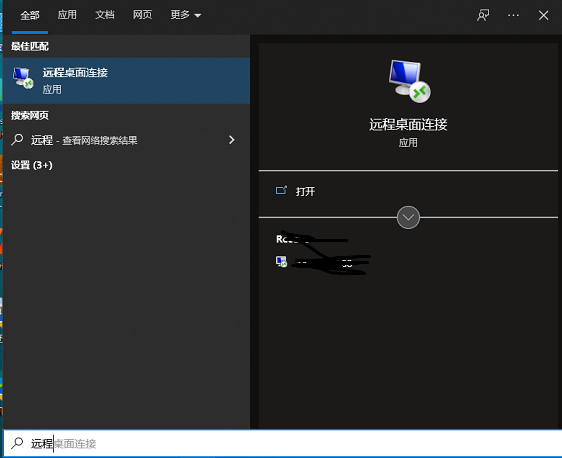
然后打开“远程桌面连接”程序,然后输入IP地址,然后点yes。输入上边的用户名和密码就能登录到远程的Windows系统了。